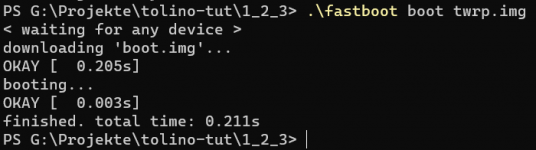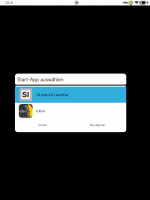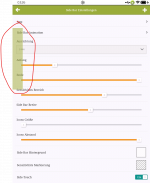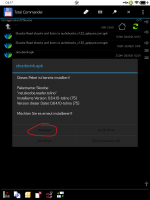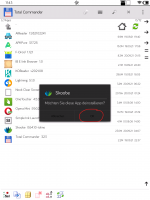skatekowski
New member
Hi,
vorab, ich bin leider nicht besonders versiert, was Android & PCs angeht.
Ich habe anhand verschiedener Links und Beiträge hier im Forum versucht, nachzuvollziehen, wie ich auf meinem Tolino Vision 5 Skoobe installieren kann.
Ich bin schlichtweg überfordert von den Querverweisen innerhalb dieses Forums. Es scheint nicht einen Forumeintrag mit einer aktuellen und vollständigen Step by Step-Anleitung zu geben. Tote Links zu Downloads, Querverweise in andere Forumbeiträge, die aber wiederum keinen vollständigen Ablauf zeigen. Und so muß man hin und her springen. Die YT-Videos scheinen veraltet zu sein, die Anleitungen auf der alles-ebook-Seite sind unvollständig (Fehlermeldung statt einer Fotogalerie).
Wäre jemand so nett und würde eine einfach verständlichen Step-by-Step-Anleitung bereit stellen? Bitte ohne Querverweise in unvollständige Tutorials.
ICH BEZAHLE GERN DAFÜR, denn ich weiß es zu schätzen, wenn jemand sich die Zeit nimmt.
Vielen Dank
Beste Grüße
vorab, ich bin leider nicht besonders versiert, was Android & PCs angeht.
Ich habe anhand verschiedener Links und Beiträge hier im Forum versucht, nachzuvollziehen, wie ich auf meinem Tolino Vision 5 Skoobe installieren kann.
Ich bin schlichtweg überfordert von den Querverweisen innerhalb dieses Forums. Es scheint nicht einen Forumeintrag mit einer aktuellen und vollständigen Step by Step-Anleitung zu geben. Tote Links zu Downloads, Querverweise in andere Forumbeiträge, die aber wiederum keinen vollständigen Ablauf zeigen. Und so muß man hin und her springen. Die YT-Videos scheinen veraltet zu sein, die Anleitungen auf der alles-ebook-Seite sind unvollständig (Fehlermeldung statt einer Fotogalerie).
Wäre jemand so nett und würde eine einfach verständlichen Step-by-Step-Anleitung bereit stellen? Bitte ohne Querverweise in unvollständige Tutorials.
ICH BEZAHLE GERN DAFÜR, denn ich weiß es zu schätzen, wenn jemand sich die Zeit nimmt.
Vielen Dank
Beste Grüße